『Leawoスクリーンレコーダー』で簡単にゲーム実況動画を撮影!WEB会議の録画も
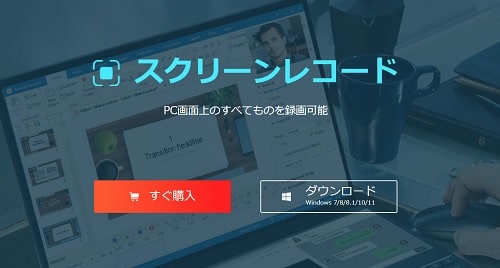
ゲーム実況動画を撮影してみたい。
ライブ配信を録画したい。
WEB会議を録画したい。
多機能が揃った高性能な録画ソフト『Leawoスクリーンレコーダー』を使えば、だれでも簡単にゲーム実況動画を撮影することができます。他にもWEB会議、YOUTUBEライブやニコニコ生放送を録画する機能も備わっております。
この記事ではLeawoスクリーンレコーダーを使って『ゲーム実況動画撮影』に挑戦してみます。
| ▼INDEX(タップでジャンプ) | ||
| Leawoスクリーンレコーダーとは? | ||
| ゲーム実況動画を撮影しよう | ||
| 最後に | ||
Leawoスクリーンレコーダーとは? | ▲INDEX |
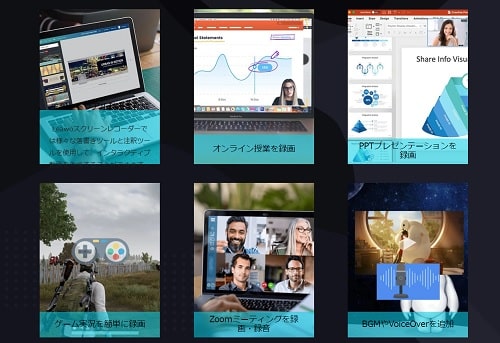
多機能が揃った高性能な録画ソフト『Leawoスクリーンレコーダー』は初心者でも使いやすく設計されたツールになります。このツールを用いてできることは下記になります。
・チュートリアル動画の作成
・オンライン授業の録画
・PPTプレゼンテーションを録画
・ゲーム実況録画
・ZOOM会議の録画、録音
・録画した動画にBGMやVoiceOverを追加
また『Leawoスクリーンレコーダー』に備わってる機能は下記になります。
・録画範囲を指定
・タイマー録画
・マウスカーソルのオン/オフ指定
・録画した動画のリアルタイム編集
・録画・録音中に音声ナレーション追加
・録画中にロゴやウォーターマーク追加
・ショートカットキーを自由に設定
・HD動画出力
録画時の初期設定だけでなく、録画中に使用できる機能が充実しているため、編集の手間を減らすことができます。
ゲーム実況動画を撮影しよう | ▲INDEX |
まずは「Leawoスクリーンレコーダー」を使ってゲームプレイ動画を撮影してみます。
今回は動画の使い方を一切調べずに…『直感』と『フィーリング』だけでゲーム実況を撮影することができるかに挑戦してみます。
1.プレイするゲームの選定
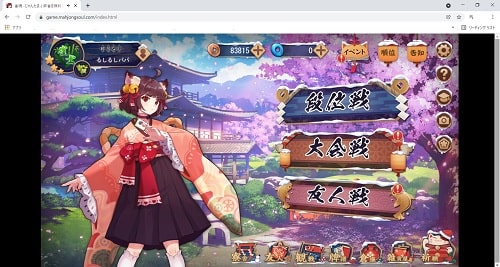
今回撮影するゲームはブラウザゲームの『雀魂』になります。
2.Leawoスクリーンレコーダーを起動し、スクリーンレコードをクリック
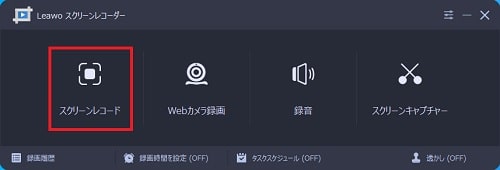
3.フルスクリーンをクリック
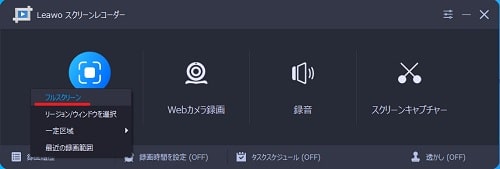
4.ウェブカメラをクリックし、ONにする
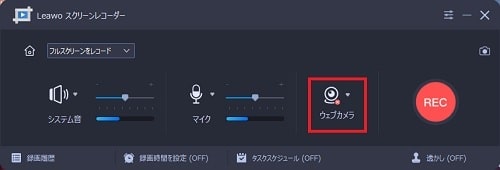
今回はパソコンのWEBカメラで撮影したものとゲーム画面を一緒に録画してみます。ゲーム画面だけを録画したい場合は、ONにせずにそのまま録画をしましょう。
5.WEBカメラの撮影情報が表示される
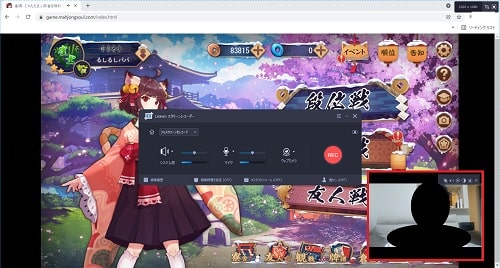
6.RECをクリック
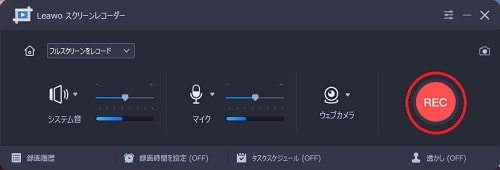
7.録画のカウントダウンが開始
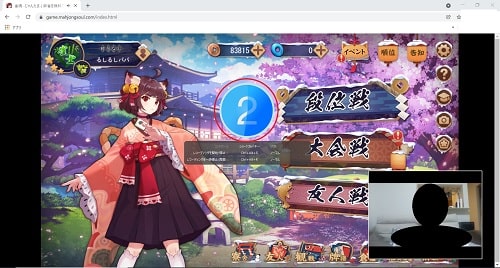
8.停止ボタンをクリックし、撮影を終了する
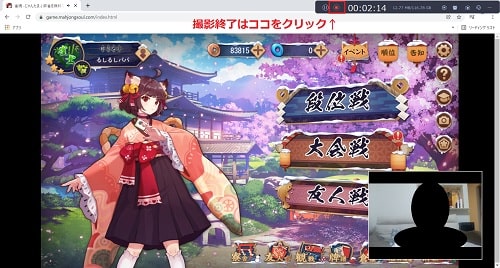
9.録画結果が表示される。フォルダボタンをクリック
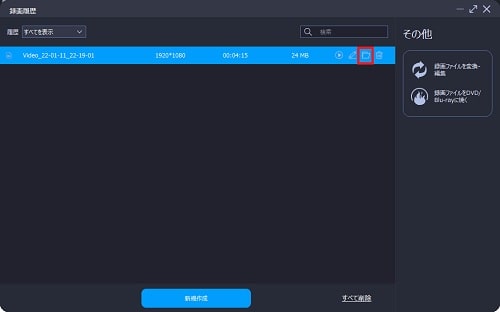
「ダウンロード先がわからない」「ダウンロード先フォルダを開くのが面倒くさい」というのが録画ツールあるあるなのですが、『Leawoスクリーンレコーダー』は非常に親切な設計となっており、フォルダボタンをクリックすればダウンロードしたmp4を直接確認することができます。
10.撮影したゲーム実況動画を確認
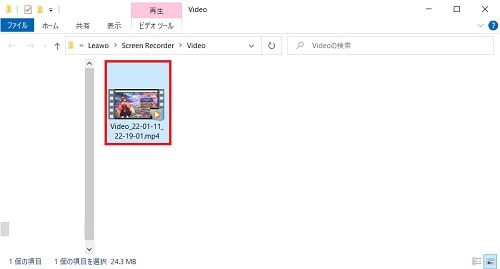
撮影したゲーム実況動画のmp4ファイルを確認できました。
ゲーム録画をしてみての感想
Leawoスクリーンレコーダーを利用してゲーム録画をしてみた感想は…親切な設計(ユーザーインターフェース)で誰でも簡単にゲーム実況動画を撮影できると感じました。
個人的によかったと思える点は、素人には不必要な難しい設定などを求められない点です。お手軽に動画を撮影したいという人には最適のツールだと感じます。
※ 私が調べなかっただけで細かい設定もできるはずです。
最後に | ▲INDEX |
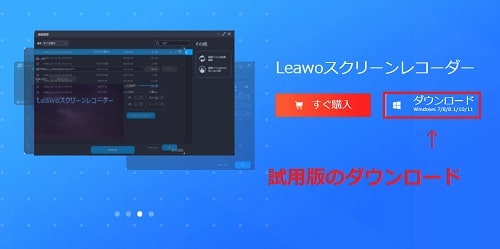
『Leawoスクリーンレコーダー』を使って感じたことは…これ一つでお気に入り動画を作ることができるということです。
・ゲーム録画をWEBカメラ付で録画
・ライブ動画を録画
これらのことを別のソフトでやろうとすると複数のソフトやツールをダウンロード、インストールする必要がでてきます。
そう考えるとオールインパックとなっている『Leawoスクリーンレコーダー』がいかに便利な多機能録画ソフトであるかは言うまでもありません。オリジナルのゲーム実況動画を作ってみたいと考えてる方、動画に触れてみたいと考える初心者の方に自信をもってオススメできるソフトになっています。
また『Leawoスクリーンレコーダー』は試用版を無料でダウンロードすることができます。無料の試用版でツールの使い勝手を確認してみることをオススメします。
多機能録画ソフト『Leawoスクリーンレコーダー』のダウンロードはコチラから

