『Vidmore 動画変換』でmp4から音声を抽出!動画変換ツール
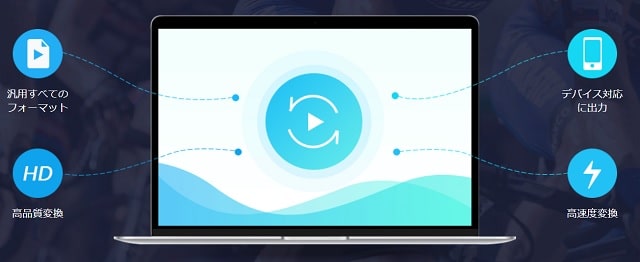
動画のファイル形式を変更したい。
動画の音声のみを抽出したい。
簡単な動画編集をしたい。
…と考えたことはありませんか?
「Vidmore 動画変換」を使えば簡単に動画変換が可能だということなので…この記事では「Vidmore 動画変換」を使って音声抽出に挑戦してみます。
| ▼INDEX(タップでジャンプ) | ||
| 「Vidmore 動画変換」とは? | ||
| mp4→mp3に変換してみよう | ||
| 最後に | ||
「Vidmore 動画変換」とは? | ▲INDEX |
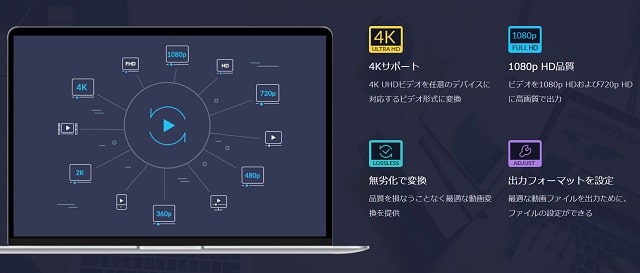
「Vidmore 動画変換」は初心者でも使いやすく設計されたツールになります。このツールを用いてできることは下記になります。
・動画、オーディオを簡単かつ迅速に変換
・200以上のフォーマットをサポート(AVI、MKV、MOV、MP4、WMV、WebM、M4V、FLVなど)
・簡単な動画編集
動画の規格が合わない場合に簡単かつ高速でファイル形式を変更することができるツールになります。
また好きな動画をmp3ファイルして、ファイルをスマホに移動させるだけで…音声をどこでも楽しむことができます。ライブ動画から音声を抽出するとオリジナル音源とはまた違った楽しみ方ができます。
mp4→mp3に変換してみよう | ▲INDEX |
「Vidmore 動画変換」を使ってmp4ファイルをmp3ファイル(音声)に変換してみます。
今回は動画の使い方を一切調べずに…『直感』と『フィーリング』だけで動画を変換することができるかに挑戦してみます。
1.動画の選定
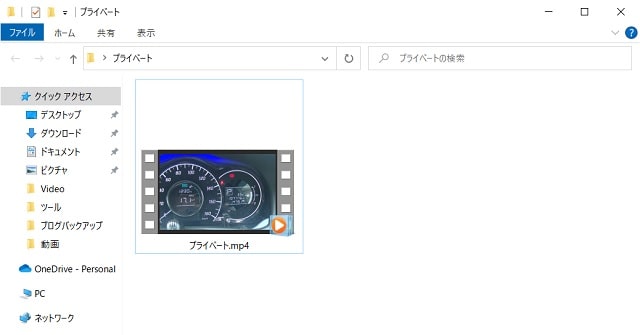
まずは音声抽出する動画を考えます。
今回はプライベートで撮影した動画をmp3変換してみます。
2.「Vidmore 動画変換」を起動
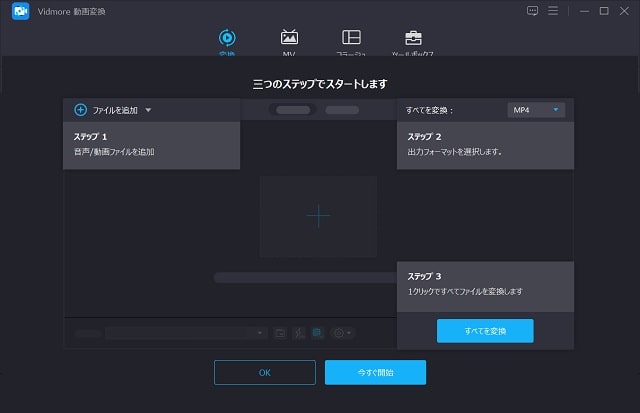
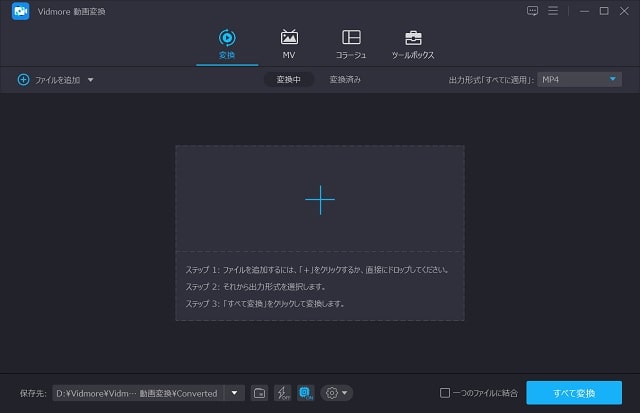
「Vidmore 動画変換」を起動すると使い方を簡単にレクチャーしてくれるので、説明書を読まなくてもツールを使うことができます。
3.ファイルを選択
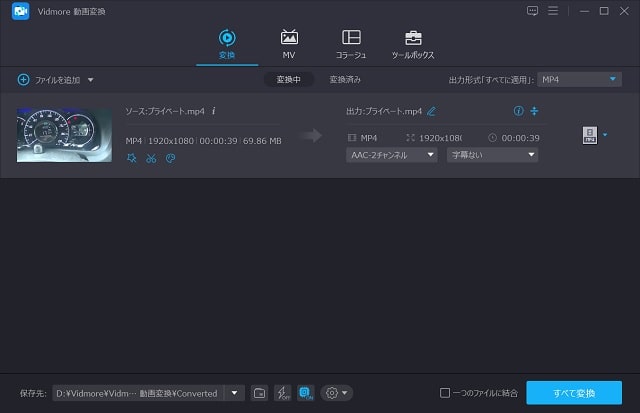
ファイルをドラッグアンドドロップもしくは「+」を押して選択すると、変換する元データとなる動画がでてきます。
4.出力ファイル形式を選択し、すべて変換をクリック
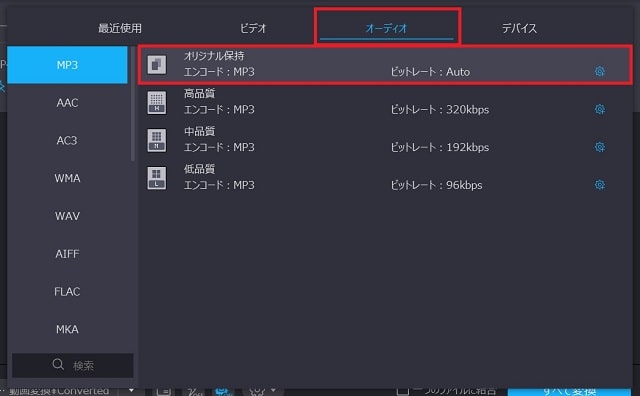
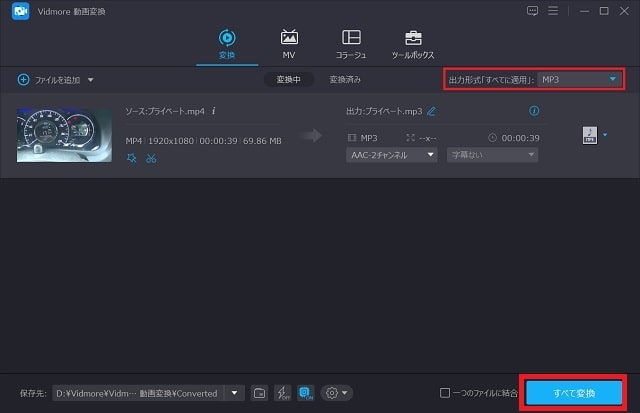
今回は動画からの音声抽出が目的なので、出力ファイル形式はmp3を選択し、すべて変換ボタンをクリック。
5.ダウンロードが開始される
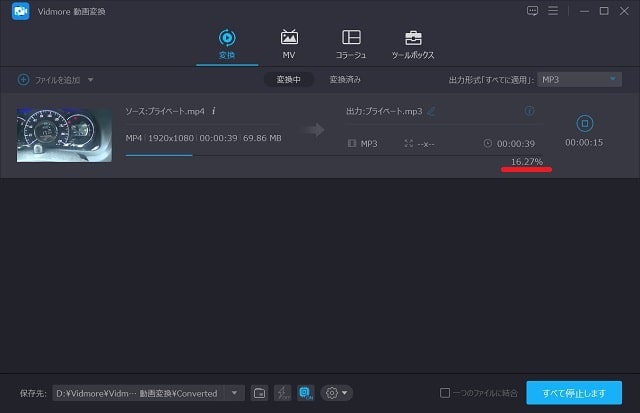
6.ダウンロードが完了
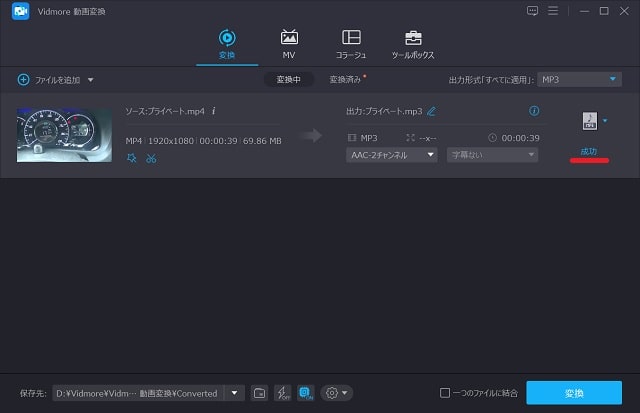
7.mp3ファイルを確認
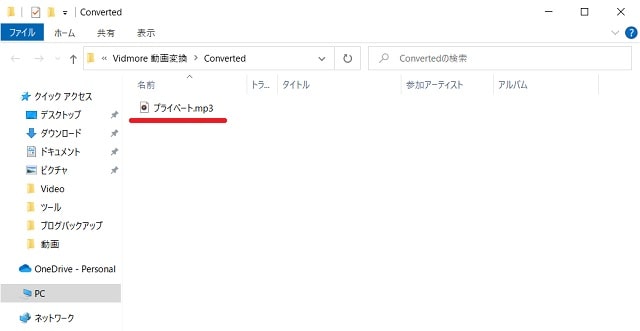
ダウンロードが完了すると同時にフォルダが立ち上がります。
フォルダを確認してみると、ちゃんとmp3ファイルがダウンロードされていました。
ダウンロード系ツールのあるある…ダウンロードしたものや出力したものがどこに保存されたかわからないという問題です。
「Vidmore 動画変換」が親切な設計だと感心した箇所が…動画変換したファイルが格納されているフォルダが自動で起動するという点です。
すごい地味なのですが、この機能があるかないかは非常に大きいです。もしなければデスクトップに出力先フォルダのショートカットを置いたり工夫しなければならないからです。
ダウンロードしてみての感想
「Vidmore 動画変換」を利用して動画から音声抽出(mp3変換)をしてみた感想は…親切な設計(ユーザーインターフェース)で誰でも簡単に動画を変換することができると感じました。
個人的によかったと思える点は、素人には不必要な難しい設定などを求められない点です。お手軽に動画を変換したいという人には最適のツールだと感じます。
※ 私が調べなかっただけで細かい設定もできるはずです。
最後に | ▲INDEX |
「Vidmore 動画変換」を使えば、MP4 MP3 変換やMP4 WAV 変換のように様々な形式に相互変換することができるということです。
使い方が非常に簡単な設計となっているのでパソコン操作が苦手な方に自信をもってオススメできるソフトになっています。

