DVD ShrinkでISO圧縮!使い方や圧縮できないケースを紹介

コピーガードがかけてあるDVDからISOファイルを取得する方法は前回の記事で書きました。
今回は取得したISOファイルが大きすぎた場合に圧縮する方法をお伝えします。今回使うツールも無料ツールとなっています。
DVDからISOファイルを取得する方法
| ▼INDEX(タップでジャンプ) | ||
| DVD Shrinkをインストールしよう | ||
| ISOファイルを圧縮するための準備 | ||
| DVD Shrinkの圧縮方法 | ||
| 圧縮できないケース | ||
| 最後に | ||
DVD Shrinkをインストールしよう | ▲INDEX |
DVD Shrinkの日本語版は開発が中止されており、公式サイトでは現在セットアップの配布が行われていません。
下記のリンクより日本語版のDVD Shrinkインストーラーを取得できます。
DVD Shrinkインストーラー
ISOファイルを圧縮するための準備 | ▲INDEX |
DVD Shrinkを使ってISOファイルを圧縮するには、ISOファイルをマウントする必要があります。
ISOファイルのマウントとは、電子データの「ISOファイル」をあたかもDVDかのようにPCに読み込ませることを言います。
ISOファイルのマウント方法
ISOファイルをマウントするには、前回記事でも利用した『WinXDVDCopyPro』を利用します。
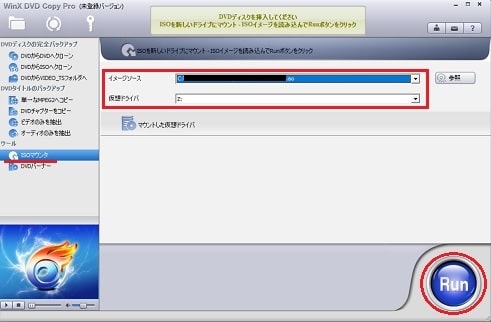
左側にあるメニューから「ISOマウンタ」をクリックします。
次に赤枠部分の「イメージソース」「仮想ドライバ」を決定します。仮想ドライバは初期表示が「Z:」になっているはずです。特にこだわりがなければ、そのままで問題ありません。
設定が完了したら、右下にある「RUN」ボタンをクリックするとISOファイルがマウントされます。
マウントが成功すると下記のように表示されます。
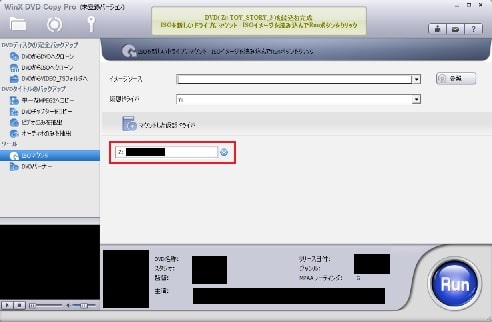
DVD Shrinkの圧縮方法 | ▲INDEX |
ISOファイルのマウントが完了したら、いよいよ圧縮作業に取り掛かります。
1.ISOファイルをDVD Shrinkに読み込ませる
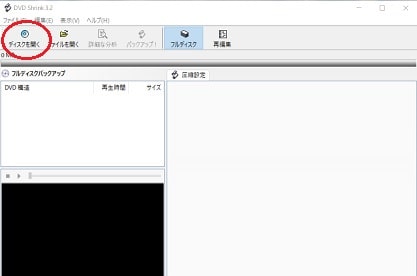
インストールしたDVD Shrinkを起動すると、上記図のようなツールが立ち上がります。
上記図の赤丸部分「ディスクを開く」をクリックします。
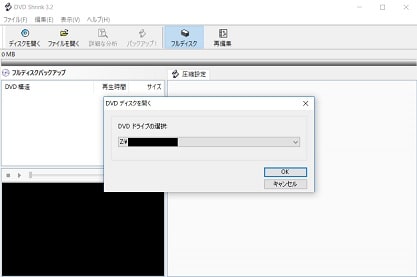
上記図のウィンドウが表示されます。
先ほどISOファイルをマウントしたドライブを選択してください(変更してなければZドライブのはず)。
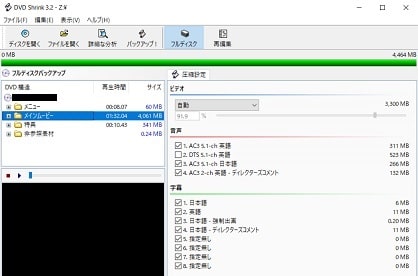
ISOファイルの読み込みに成功すると上記図のように表示されます。
※ 構成はISOファイルの元となったDVDによって異なります。
2.圧縮作業
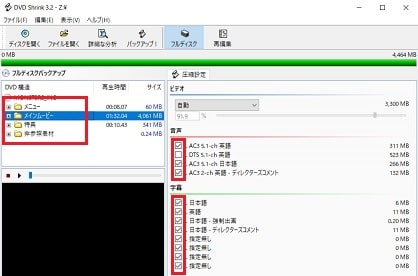
まずは左側のDVD構造を選択します。
次に右側の圧縮設定から不要なコンテンツがあれば除去します。
例)日本語吹き替えのみでよいので、英語や字幕を除外。
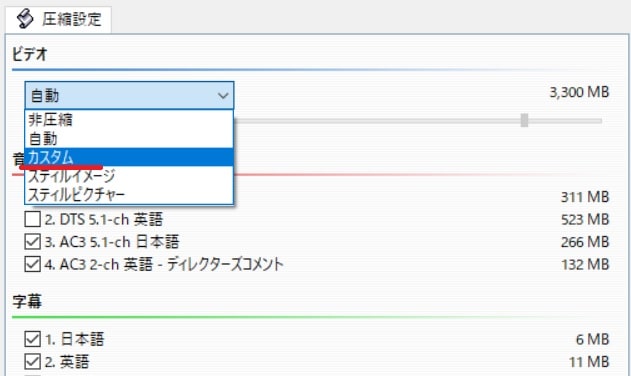
不要コンテンツを除去しても、目標に到達しない場合は圧縮比率を変更する必要があります。
右側の圧縮設定にあるプルダウンを選択し、自動からカスタムに変更します。
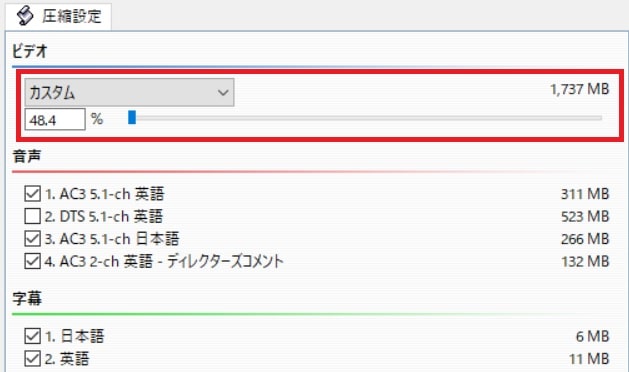
カスタムにすることで圧縮比率を変更することが可能となります。
3.圧縮開始
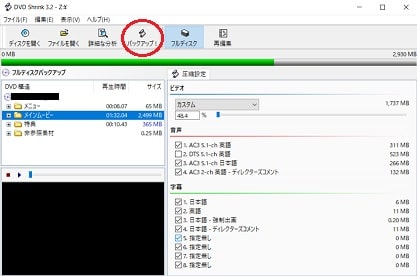
圧縮設定が完了したら、次はいよいよ圧縮作業です。
上記図の赤丸部分「バックアップ」をクリックします。
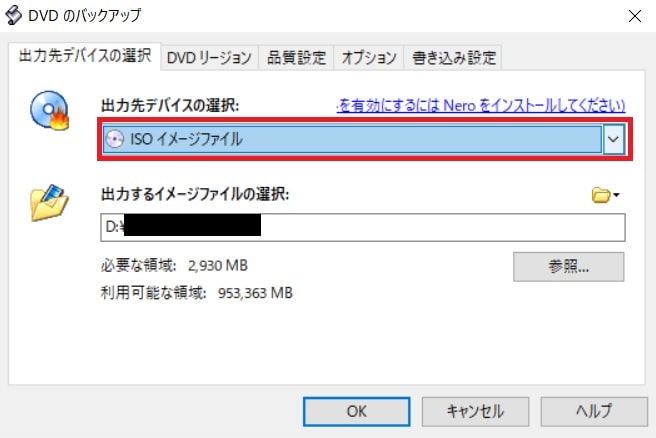
上記図のようなウィンドウが表示されます。
「出力先デバイスの選択」をISOイメージファイルを選択し、OKボタンをクリックします。
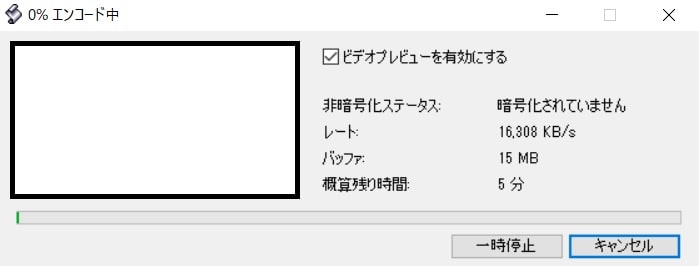
上記図のようなウィンドウが表示され、ISOファイルの圧縮が開始されます。
圧縮できないケース | ▲INDEX |
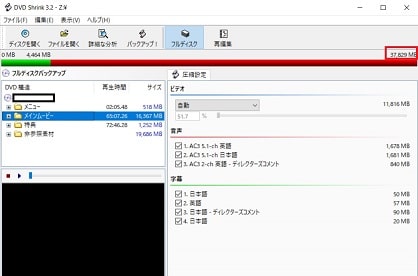
中にはDVD Shrinkでは圧縮できないISOファイルやDVDが存在します。
上記図を見てください。ISOファイルの容量が37GBと表示されています。ちなみにこのISOファイルの正しい容量は7GBです。
このようにコピーを簡単にさせまいと、ダミーを積んでいるDVDも最近増えています。
残念ながらDVD ShrinkではこのようなDVDデータを圧縮することはできません。
最後に | ▲INDEX |
ISOファイルを圧縮することで「2層式のDVD-R DL」を節約でき、より安価な「DVD-R」で事足りるというケースがそれなりにでてきます。
DVDをISOファイルにした時点で、ISOファイルの容量が5.5GB以下であれば、圧縮に挑戦してみるとよいかもしれません。
◆DVDコピー記事はコチラ◆




