EaseUS Video Editorは低スペックPCでもサクサク編集!mp3変換も可能
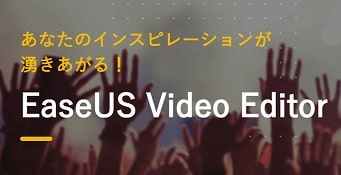
YOUTUBEに挑戦するも…パソコンが低スペックすぎて動画編集がうまくいかずに挫折せざる終えなかった過去が私にはあります。
今回は挫折した原因である低スペックノートパソコンで『EaseUS Video Editor』を使って動画編集することに挑戦してみます。忖度のないレビューをご覧ください。
| ▼INDEX(タップでジャンプ) | ||
| 過去にYOUTUBEを挫折した理由 | ||
| ①動画編集をしてみよう(mp4) | ||
| ②動画から音声のみ切り抜こう(mp4→mp3変換) | ||
| ③YOUTUBEをmp3に!? | ||
| 動画編集ビギナーは「EaseUS Video Editor」 | ||
過去にYOUTUBEを挫折した理由 | ▲INDEX |
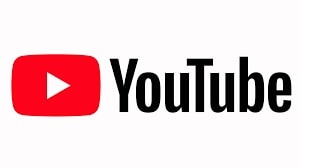
2020年にYOUTUBEに挑戦してみて、動画編集でつまづいてしまった経験が私にはあります。
何につまづいたか説明しますと…ノートパソコンが低スペックすぎて編集作業が重すぎ(カクカク)だったのです。当時使っていた動画編集ソフトはフリーのものはなく、月額サブスクリプションタイプの有料動画編集ツールです。
当時作りたかった動画は子供がハマっていたスマホゲーム「ポケモンGO」の実況動画です。プレイしている様子をビデオカメラで、ゲームのプレイ記録をスマートフォンで録画し、二つの動画を組み合わせた動画を作る予定でした。
有料動画編集ツールをサブスク契約し、「さぁやるぞ!」と意気込んで初めた結果…動画を2つ以上組み合わせて一つの動画を作る場合、編集時にパソコンにかかる負荷がとんでもなく大きいという壁にぶつかりました。
単一動画であればスムーズに編集ができるのですが、動画を組み合わせた途端に動きが鈍くなるといった状況でした。
動画編集を諦めざる終えなかった具体的な理由は…二つの動画を組み合わせるとプレビュー時に映像と音声がずれる。故にプレビュー時に一生懸命音声に合わせて調整した字幕やテロップが、完成版ではズレてしまっているわけです。
もともとネットサーフィンとブログが書ければいいと購入したノートパソコンだったので、スペック不足という理由でYOUTUBEは諦めました。
今回は同じ低スペックノートパソコンで『EaseUS Video Editor』という動画編集ソフトを使って、ビデオカメラの撮影映像とスマホ動画を組み合わせて編集してみます。
①動画編集をしてみよう(mp4) | ▲INDEX |
『EaseUS Video Editor』を使って動画編集をしてみるわけですが…面倒くさいのでツールの説明資料は一切読みません!
直感と雰囲気でどこまで編集できるかに挑戦してみます。
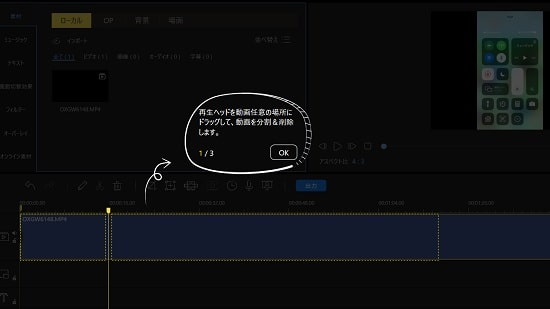
ソフトを起動して作業を始めると…上記の画像のように簡単な使い方を教えてくれます。チュートリアルと言えるほど長いものではなく、ピンポイントで使い方を教えてくれるので説明をしっかり読んでも時間はかかりません。
いちいち説明資料を読まなくても簡単に説明してくれるのは親切です♪
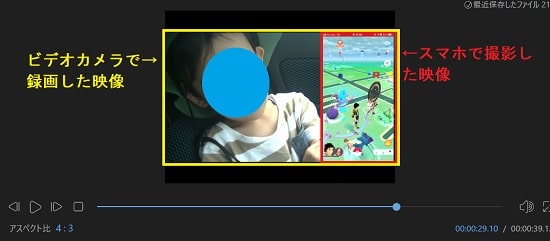
特に説明資料を読まなくても、簡易説明と雰囲気で二つの動画(ビデオカメラ映像とスマホ動画)を連結させることに成功しました。気になるプレビューは…カクカクせずに音ずれもない!!
昔使っていたソフトは口の動きと音声が明らかにずれていましたが、『EaseUS Video Editor』ではプレビュー時にズレは見えません。低スペックノートPCでも動作が軽かったです。
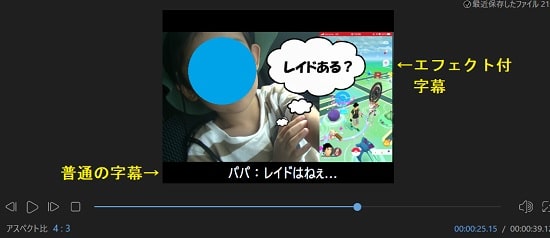
動画の組み合わせが成功したので、YOUTUBERっぽく字幕や吹き出しを付けてみます。字幕用のエフェクトが大量に用意されているため、簡単に高品質な動画を作ることができます。
あとは効果音やBGMを設定すればYOUTUBEっぽい動画の完成です。
動画編集を終えて
動画編集を終えた感想としては…編集が軽い!直感的に操作ができる!エフェクトが豊富!
この三点が評価できるなと感じました。動画編集をはじめて行う方でもユーチューバーのような動画を簡単に作ることができます。
『EaseUS Video Editor』を使ったmp4の動画編集は下記のリンクで詳しく説明されています。編集のイメージを確認したい方はリンク先を覗いてみて下さい。
②動画から音声のみ切り抜こう(mp4→mp3変換) | ▲INDEX |
『EaseUS Video Editor』は動画編集だけでなく、動画から音声を切り抜くことも簡単にできるようなので挑戦してみます。
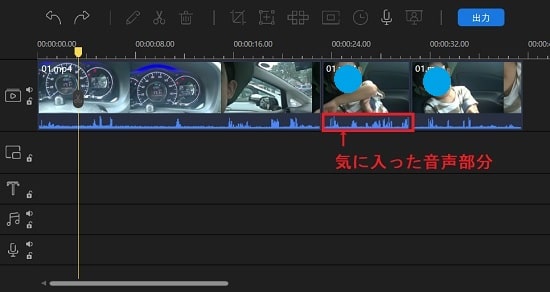
まずは動画内の気に入った音声部分をカットによって分割する。
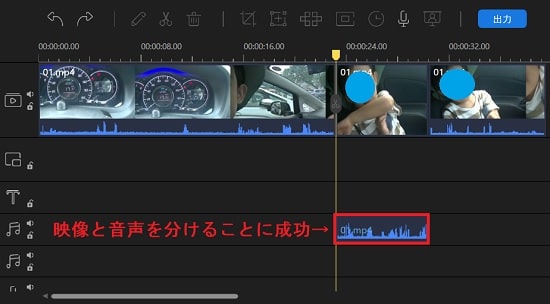
音声のみが欲しい箇所を指定して右クリックして「デタッチ」をクリックすると画面と音声が分離されます。
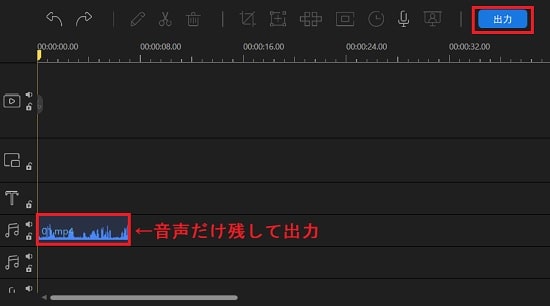
不要な部分(動画)を削除して、音声のみを残して出力すれば動画から音声のみ切り抜くことに成功です。
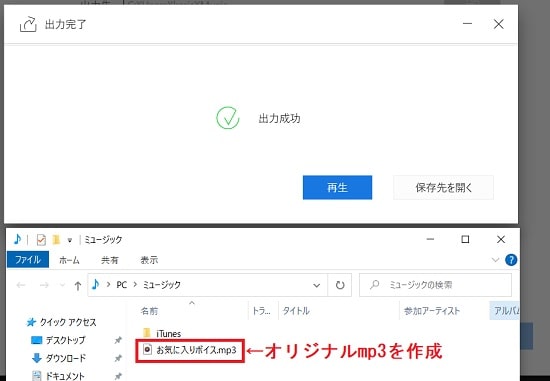
あとは出力時にmp3を指定するだけで、動画から切り抜いたオリジナルmp3ファイルの完成です。
mp4→mp3変換のメリット
動画から音声のみを切り出すことができると作成する動画の幅が広がります。例を挙げてみますと…
・動画内の気に入ったフレーズをオリジナル効果音mp3として使用できる。
・映像はそのままに好きなBGMを雑音なしで設定できる。
YOUTUBEに挑戦するなら覚えておいて損はない使い方です。
『EaseUS Video Editor』を使ったmp4からmp3への変換方法は下記のリンクで詳しく説明されています。イメージを確認したい方はリンク先を覗いてみて下さい。
③YOUTUBEをmp3に!? | ▲INDEX |

上記のmp4ファイルをmp3ファイルに変換する方法を応用するとYOUTUBEにアップロードされている動画の音声を切り抜くことも可能となります。
やり方は簡単で下記リンクにある無料ソフト『EaseUS MobiMover Free』を使ってYOUTUBEの動画をmp4形式で出力します。
mp4取得後は「②動画から音声のみ切り抜こう(mp4→mp3変換)」の手順でmp4をmp3に変換するだけです。
ユーチューブのmp3変換
YOUTUBEの動画をmp3変換すると下記のことができるようになります。
・好きな音源を集めてオリジナルmp3ファイルを作成できる。
・自前では作成が難しい効果音mp3が作成できる。
動画編集の幅が広がるだけでなく、通勤や通学中に聞くmp3ファイルを作成できるのが日常生活を充実させてくれます。
『EaseUS MobiMover Free』と『EaseUS Video Editor』を使ったmp4からmp3への変換方法は下記のリンクで詳しく説明されています。イメージを確認したい方はリンク先を覗いてみて下さい。
youtube動画をmp3変換する方法はコチラから
動画編集ビギナーは「EaseUS Video Editor」 | ▲INDEX |
『EaseUS Video Editor』を使ってみた感想は…動画編集ビギナーでも扱いやすい!
動画編集においてやりたいことを直感的に実現できるという点が非常によかったです。そして何よりも評価できるのが…低スペックPCでもスムーズに動画編集ができるという点です。
「動画編集を今から始めるよ!」という方にオススメしたい動画編集ソフトになります。
動画編集ソフト『EaseUS Video Editor』のHPはコチラから
動画編集ソフト『EaseUS Video Editor』のダウンロードはコチラから

