『iTop Screen Recorder』で簡単にゲーム実況動画を撮影!
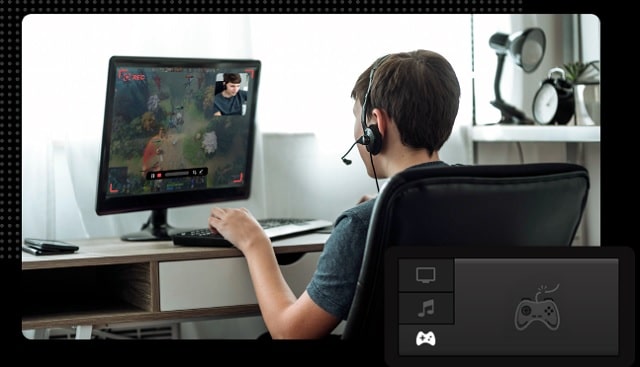
ゲーム実況動画を撮影してみたい。
PC画面録画ソフト『iTop Screen Recorder』を使えば、だれでも簡単にゲーム実況動画を撮影することができます。
この記事ではiTop Screen Recorderを使って『ゲーム実況動画撮影』に挑戦してみます。
| ▼INDEX(タップでジャンプ) | ||
| iTop Screen Recorderとは? | ||
| ゲーム実況動画を撮影しよう | ||
| 最後に | ||
iTop Screen Recorderとは? | ▲INDEX |
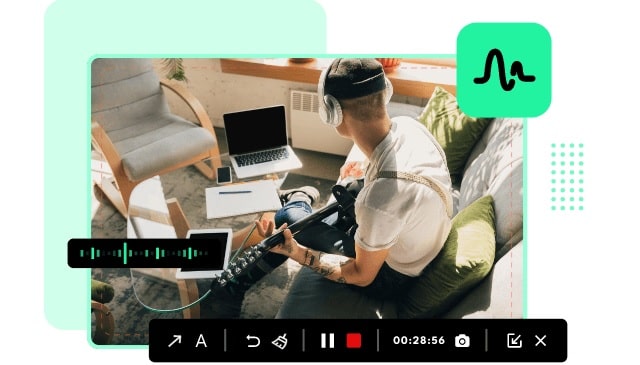
多機能が揃ったPC画面録画ソフト『iTop Screen Recorder』は初心者でも使いやすく設計されたツールになります。このツールを用いてできることは下記になります。
・PCのデスクトップ画面、ブラウザ、ゲーム、Webカメラを録画
・時間制限なし、長時間の録画が可能
・HDや4Kの高画質録画が可能
・高度な編集機能を搭載
本来であればゲーム音声とマイク音声を合成するためには「ステレオミキサー」が必要ですが、『iTop Screen Recorder』であれば一つで解決することができます。
また録画だけでなく、このツール一つで動画編集まで可能となっています。
無料ダウンロードはコチラから
ゲーム実況動画を撮影しよう | ▲INDEX |
まずは「iTop Screen Recorder」を使ってゲームプレイ動画を撮影してみます。
今回は動画の使い方を一切調べずに…『直感』と『フィーリング』だけでゲーム実況を撮影することができるかに挑戦してみます。
1.プレイするゲームの選定
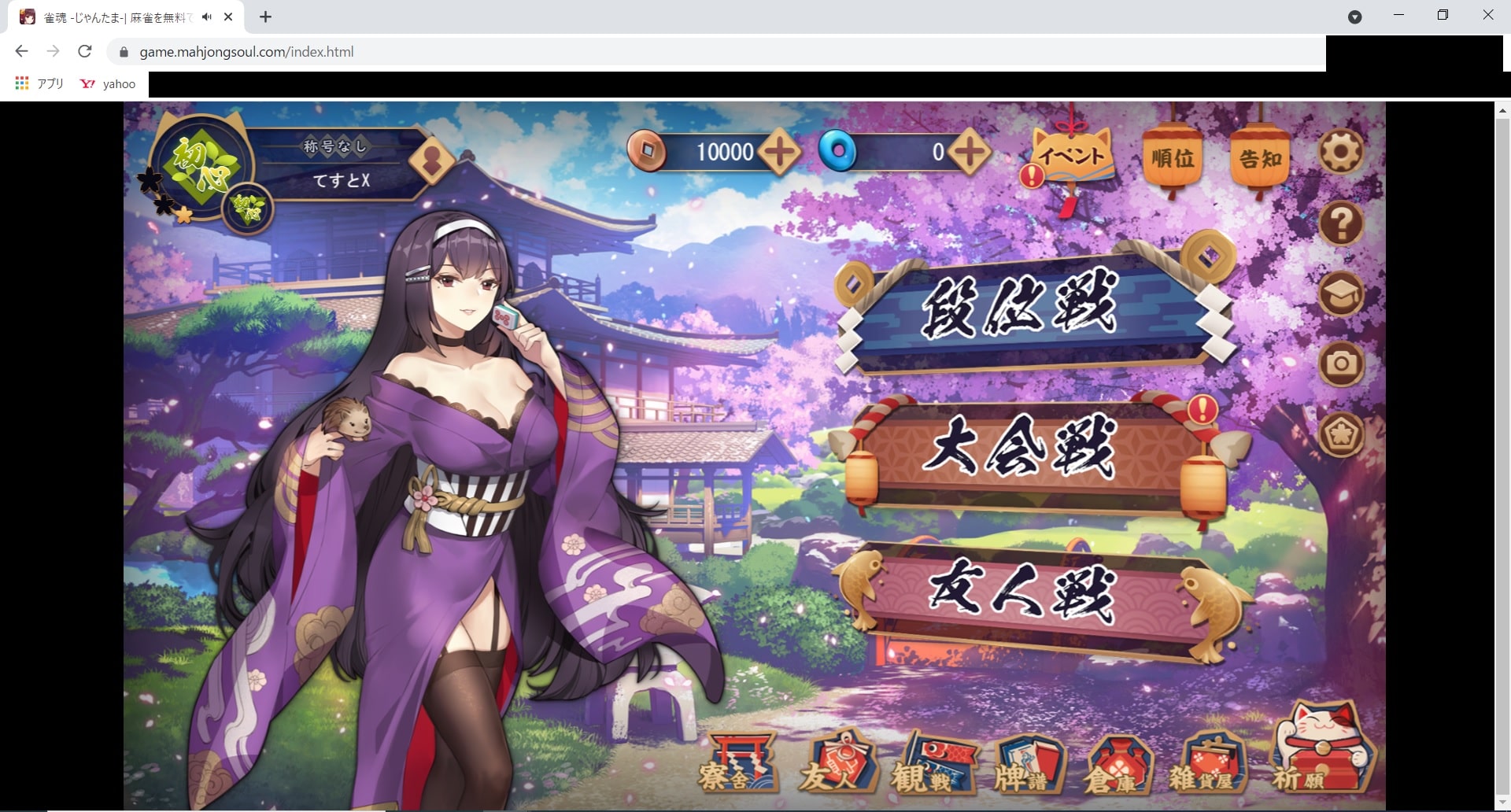
今回撮影するゲームはブラウザゲームの『雀魂』になります。
2.iTop Screen Recorderを起動
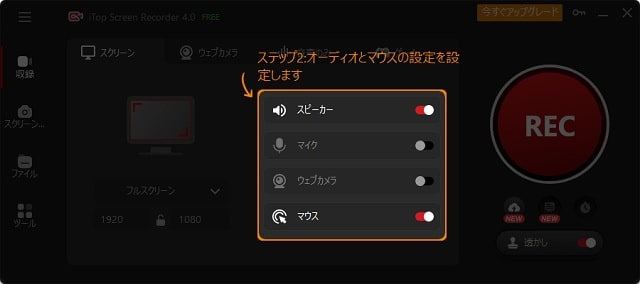
ツールを起動すると、録画に関するヒントがでてきます。これなら初見でも説明サイトなどを見ることなく設定ができそうです。
3.フルスクリーンをクリック
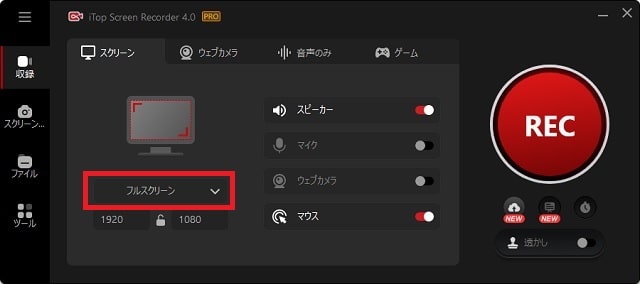
4.「範囲を選択」をクリック
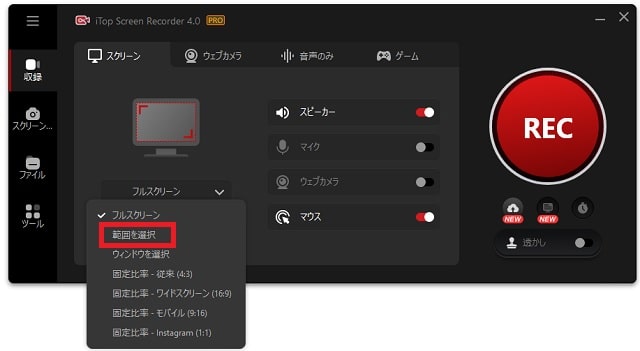
5.録画範囲を設定
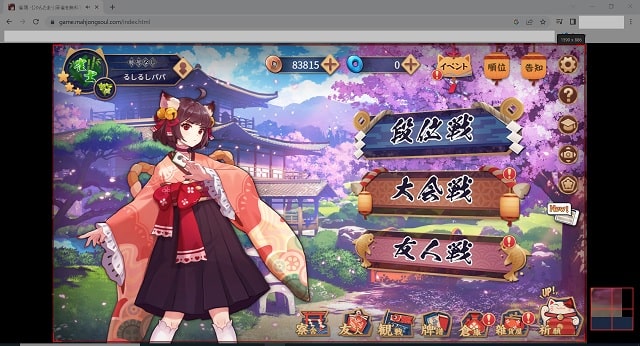
6.マイク音をONにする
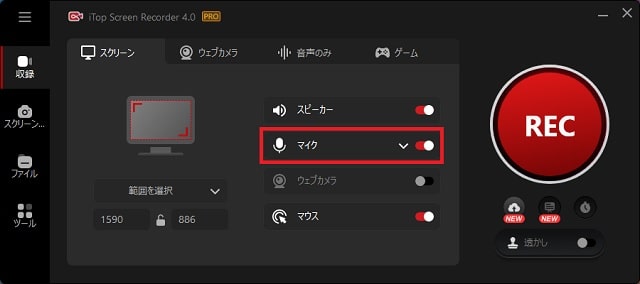
今回はゲーム実況の撮影となるため、マイク音声をONにします。マイク音のいらないゲーム録画や後で副音声として声を後付けする場合はOFFで問題ありません。
7.RECボタンをクリック

RECボタンをクリックするとカウントダウンが始まり、録画が開始されます。
8.撮影が完了したら、■をクリック

録画が完了したら、右下の■ボタンをクリックして、録画を終了しましょう。
9.録画が終了したら、フォルダボタンをクリック
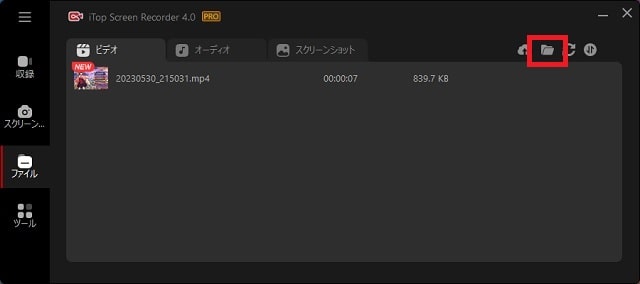
ダウンロードツールや録画ツールに多いのが、独自のフォルダに勝手に保存され、どこに動画があるかわからないという問題です。
iTop Screen Recorderは1クリックで格納フォルダを開くことができます。
10.撮影したゲーム実況動画を確認
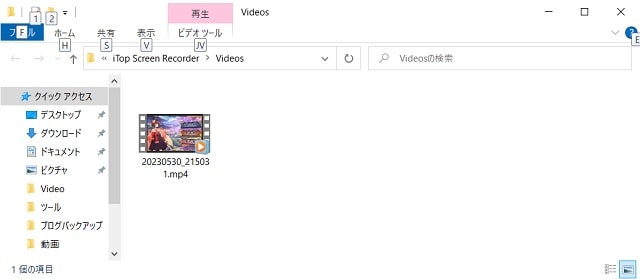
撮影したゲーム実況動画のmp4ファイルを確認できました。
ゲーム録画をしてみての感想
iTop Screen Recorderを利用してゲーム録画をしてみた感想は…親切な設計(ユーザーインターフェース)で誰でも簡単にゲーム実況動画を撮影できると感じました。
個人的によかったと思える点は、素人には不必要な難しい設定などを求められない点です。お手軽に動画を撮影したいという人には最適のツールだと感じます。
※ 私が調べなかっただけで細かい設定もできるはずです。
最後に | ▲INDEX |
『iTop Screen Recorder』を使って感じたことは…これ一つでお気に入り動画を作ることができるということです。
・ゲーム録画をマイク音声付で録画
・ライブ動画を録画
必見!YouTubeライブ配信を録画する6選
これらのことを別のソフトでやろうとすると複数のソフトやツールをダウンロード、インストールする必要がでてきます。
そう考えるとオールインパックとなっている『iTop Screen Recorder』がいかに便利な多機能録画ソフトであるかは言うまでもありません。オリジナルのゲーム実況動画を作ってみたいと考えてる方、動画に触れてみたいと考える初心者の方に自信をもってオススメできるソフトになっています。
PC画面録画ソフト『iTop Screen Recorder』のダウンロードはコチラから

