『VideoSoloスクリーン録画』で簡単にゲーム実況動画を撮影!生放送の録画も

ゲーム実況動画を撮影してみたい。
ライブ配信を録画したい。
多機能が揃った高性能な録画ソフト『VideoSoloスクリーン録画』を使えば、だれでも簡単にゲーム実況動画を撮影することができます。他にもYOUTUBEライブやニコニコ生放送を録画する機能も備わっております。
この記事ではVideoSoloスクリーン録画を使って『ゲーム実況動画撮影』と『ニコ生録画』に挑戦してみます。
| ▼INDEX(タップでジャンプ) | ||
| VideoSoloスクリーン録画とは? | ||
| ゲーム実況動画を撮影しよう | ||
| ニコ生を録画してみよう | ||
| 最後に | ||
VideoSoloスクリーン録画とは? | ▲INDEX |
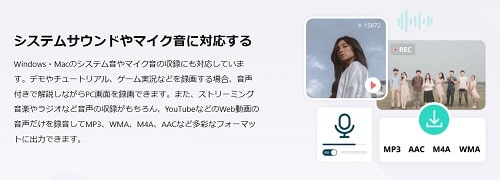
多機能が揃った高性能な録画ソフト『VideoSoloスクリーン録画』は初心者でも使いやすく設計されたツールになります。このツールを用いてできることは下記になります。
・ゲームプレイ動画の撮影
・PC画面の録画
本来であればゲーム音声とマイク音声を合成するためには「ステレオミキサー」が必要ですが、VideoSoloスクリーン録画一つで解決することができます。
Windows版のインストーラダウンロードはコチラから
MAC版のインストーラダウンロードはコチラから
ゲーム実況動画を撮影しよう | ▲INDEX |
まずは「VideoSoloスクリーン録画」を使ってゲームプレイ動画を撮影してみます。
今回は動画の使い方を一切調べずに…『直感』と『フィーリング』だけでゲーム実況を撮影することができるかに挑戦してみます。
1.プレイするゲームの選定
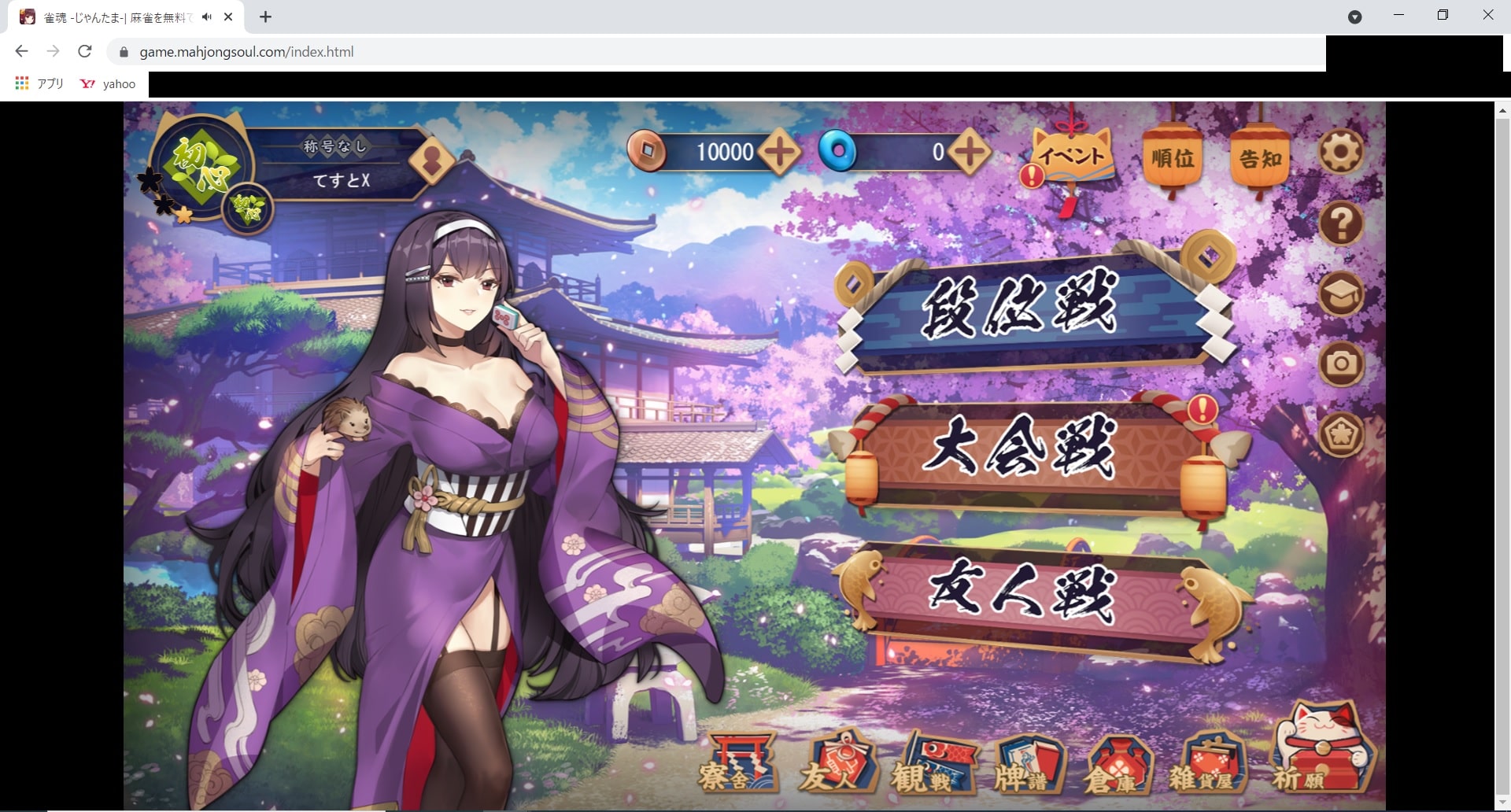
今回撮影するゲームはブラウザゲームの『雀魂』になります。
2.VideoSoloスクリーン録画を起動し、ゲーム録画をクリック
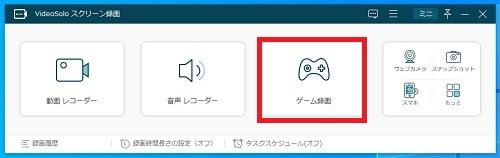
3.管理者権限を聞かれるのでOKをクリック
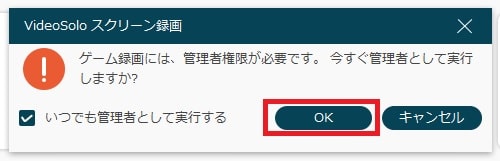
4.ゲーム録画をするために必要な説明が表示される
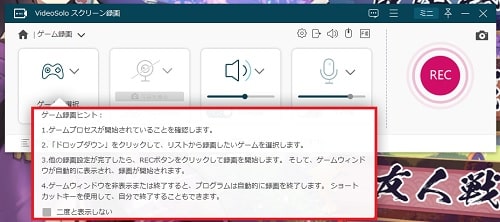
ゲーミング録画の情報設定画面に到達すると、録画に関するヒントがでてきます。これなら初見でも説明サイトなどを見ることなく設定ができそうです。
5.ゲーム選択をする
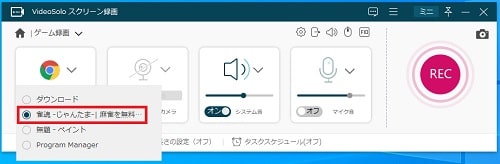
6.マイク音をONにする
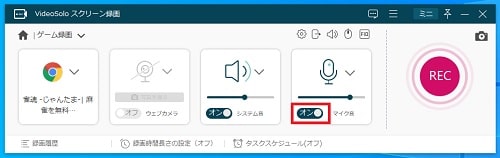
今回はゲーム実況の撮影となるため、マイク音声をONにします。マイク音のいらないゲーム録画や後で副音声として声を後付けする場合はOFFで問題ありません。
7.RECボタンをクリック
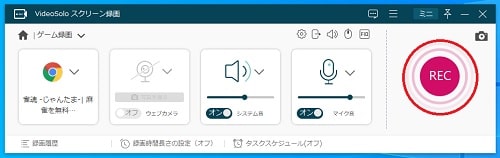
RECボタンをクリックすると撮影が開始されます。
8.撮影が完了したら、ビデオ保存をクリック
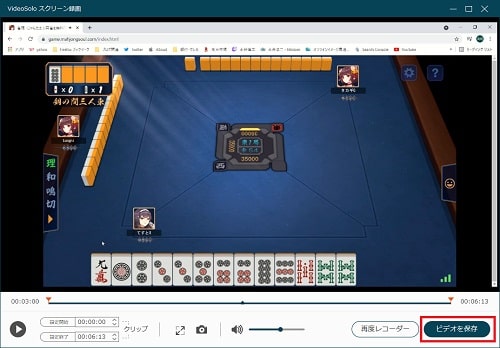
録画が完了したら、録画した動画の確認を行い、問題なければ動画を保存しましょう。
9.動画の名前や保存先を設定
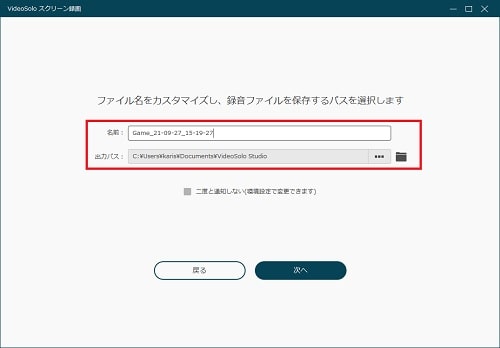
ダウンロードツールや録画ツールに多いのが、独自のフォルダに勝手に保存され、どこに動画があるかわからないという問題です。
VideoSoloスクリーン録画は保存の工程で保存先を設定できるので自分の好みの場所に保存することが可能です。
10.保存が完了したら、フォルダを開くボタンをクリック
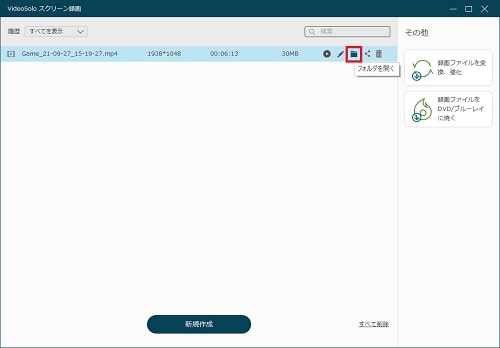
11.撮影したゲーム実況動画を確認
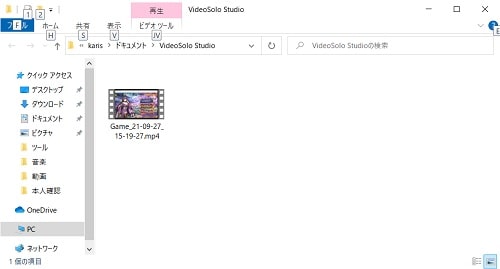
撮影したゲーム実況動画のmp4ファイルを確認できました。
ゲーム録画をしてみての感想
VideoSoloスクリーン録画を利用してゲーム録画をしてみた感想は…親切な設計(ユーザーインターフェース)で誰でも簡単にゲーム実況動画を撮影できると感じました。
個人的によかったと思える点は、素人には不必要な難しい設定などを求められない点です。お手軽に動画を撮影したいという人には最適のツールだと感じます。
※ 私が調べなかっただけで細かい設定もできるはずです。
ニコ生を録画してみよう | ▲INDEX |

続いてはニコ生を録画してみます。
ニコ生は生放送を見逃してもタイムシフトで見直すことができますが…タイムシフトの視聴期限は1週間であるため、期限を過ぎたら見直すことができません。これは無料会員だけでなく、プレミアム会員も同じです。
またニコ生はダウンロードすることができないため、基本的には期間限定のコンテンツとなります。
おもしろかった神回と呼ばれる生放送を今後も定期的に観たいと考えた場合、ニコ生の機能では不可能です。ただ『VideoSoloスクリーン録画』を使えばニコ生を録画することができるため、気に入った放送をいつでも何度でも視聴することが可能となります。
今回も説明書などは一切読まずに録画に挑戦してみます。
1.動画の選定
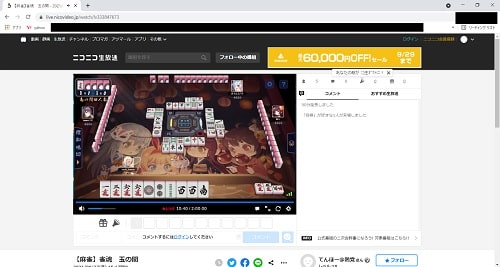
まずは録画したい放送を探します。
これはリアルタイム放送中のものでもタイムシフトでも問題ありません。
2.VideoSoloスクリーン録画を起動し、録画レコーダーをクリック
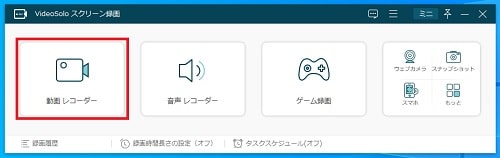
3.クロップ(画像取り込み箇所)を設定
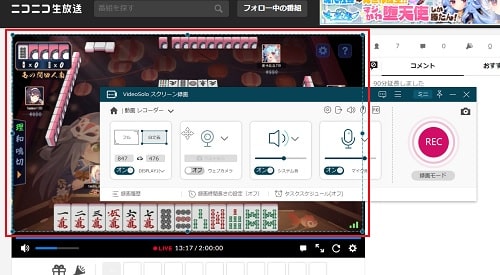
4.RECをクリック
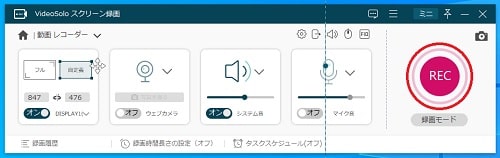
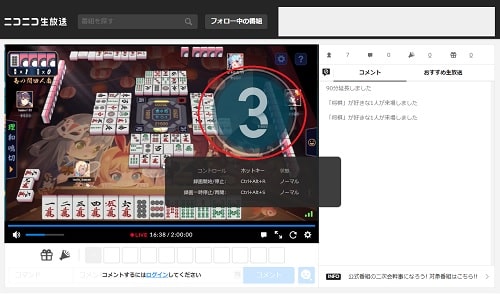
RECをクリックすると録画開始のカウントダウンが始まります。この時間に録画をしたいニコ生を画面に映します。
録画が開始されたら、あとはニコ生が終わるまで放置するだけです。
5.録画が終了したら、ビデオ保存をクリック
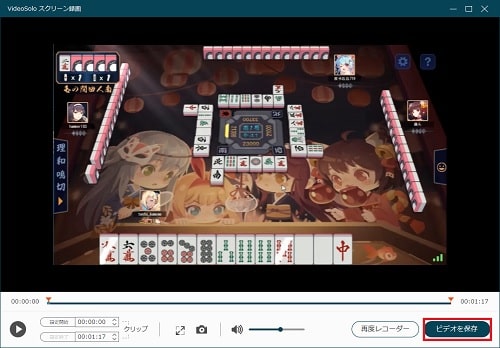
6.動画の名前や保存先を設定
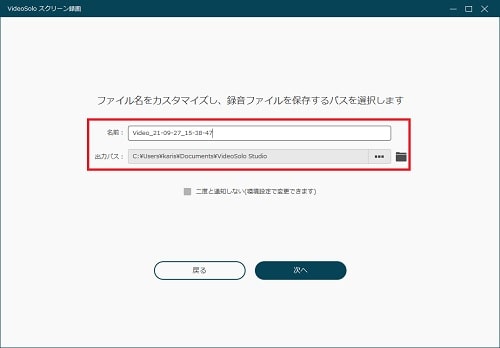
7.保存が完了したら、フォルダを開くボタンをクリック
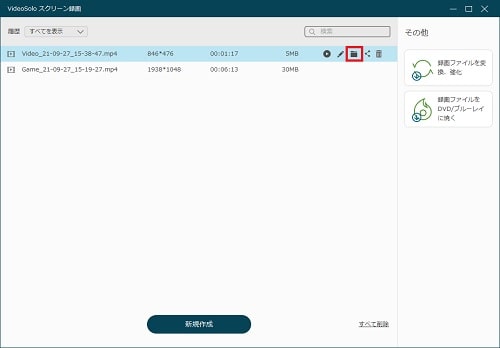
8.録画した動画を確認
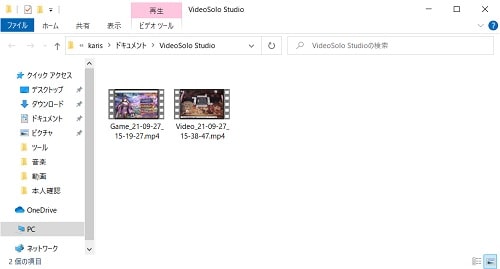
録画したニコニコ生放送のmp4ファイルを確認できました。
録画してみての感想
ダウンロードすることができない動画やタイムシフトを残さない生放送を後から見返したいという時は録画機能が非常に役立つと感じました。
ゲーム録画と同様に余計な設定を要求してこないので、直感的に使うことができたのが非常に好印象のツールでした。
YOUTUBEライブの録画方法はコチラから
最後に | ▲INDEX |
『VideoSoloスクリーン録画』を使って感じたことは…これ一つでお気に入り動画を作ることができるということです。
・ゲーム録画をマイク音声付で録画
・ライブ動画を録画
これらのことを別のソフトでやろうとすると複数のソフトやツールをダウンロード、インストールする必要がでてきます。
そう考えるとオールインパックとなっている『VideoSoloスクリーン録画』がいかに便利な多機能録画ソフトであるかは言うまでもありません。オリジナルのゲーム実況動画を作ってみたいと考えてる方、動画に触れてみたいと考える初心者の方に自信をもってオススメできるソフトになっています。
またスマホの録画機能も近日公開予定とのことです!TikTokやYOUTUBEのショートムービーなど…スマートフォンで短時間で見れる動画が流行しているので、新機能にも注目です。
『VideoSolo』の公式ホームページはコチラから
多機能録画ソフト『VideoSoloスクリーン録画』のダウンロードはコチラから

